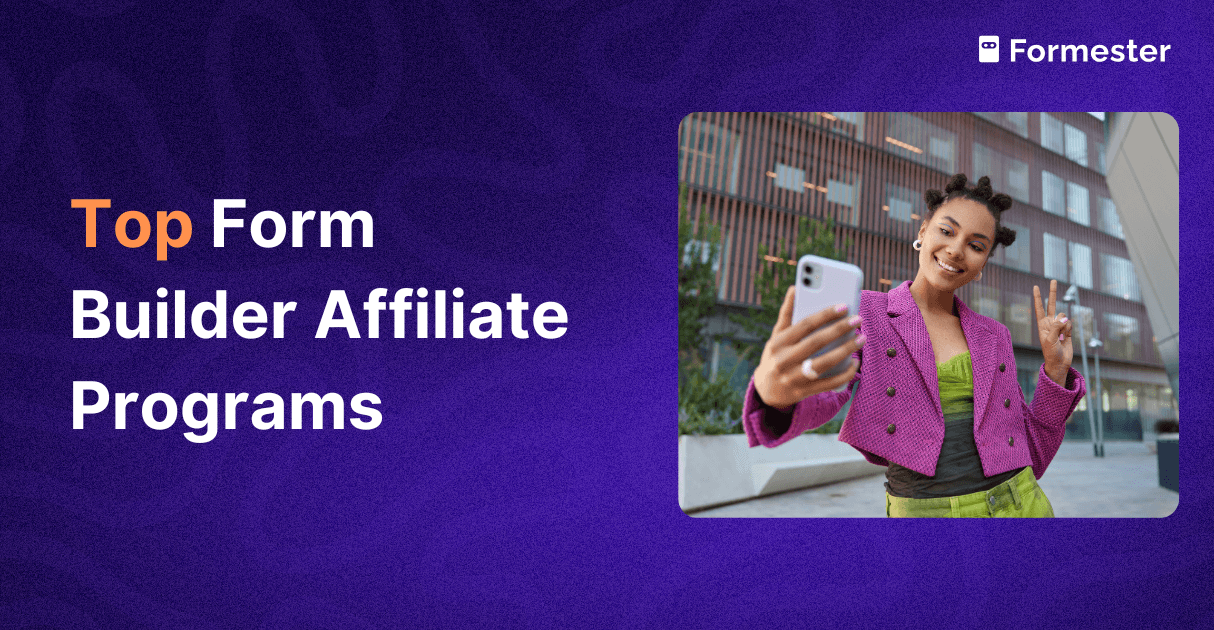How to Make a Feedback Form in HTML?

Making a feedback form in HTML is an important skill for anyone who wants to get feedback from their website visitors.
If you are a web developer, business owner, or enjoy creating websites, learning to create a feedback form can be helpful. This form can gather important information and improve the user experience. It can help you gather important information and improve the experience for users.
Setting up the backend to handle form submissions can be tough. Luckily, with Formester's HTML form backend feature, you can store all your submissions without setting up your own backend. Just point your form to our endpoint, and you'll start getting submissions in minutes.
Here, we'll walk you through the steps to create a basic feedback form in HTML. By the end, you'll have a functional form that you can easily customize and expand.
Why Create a Feedback Form?
Feedback forms are a great way to engage with your audience and understand their needs. They allow you to:
- Gather customer opinions and suggestions.
- Identify areas for improvement.
- Improve user satisfaction.
- Build better products or services based on user feedback.
With this understanding, let’s dive into creating your own feedback form in HTML.
Step 1: Set Up Your HTML Document
First, you need a basic HTML document structure. This is the foundation upon which you'll build your feedback form.
HTML Code:
<!DOCTYPE html>
<html lang="en">
<head>
<meta charset="UTF-8">
<meta name="viewport" content="width=device-width, initial-scale=1.0">
<title>Feedback Form</title>
</head>
<body>
<h1>Feedback Form</h1>
</body>
</html>
This code sets up a simple HTML document with a title and a heading. You can save this as feedback_form.html.
Step 2: Create the Form Structure
Next, add the form structure within the
tag. Use the