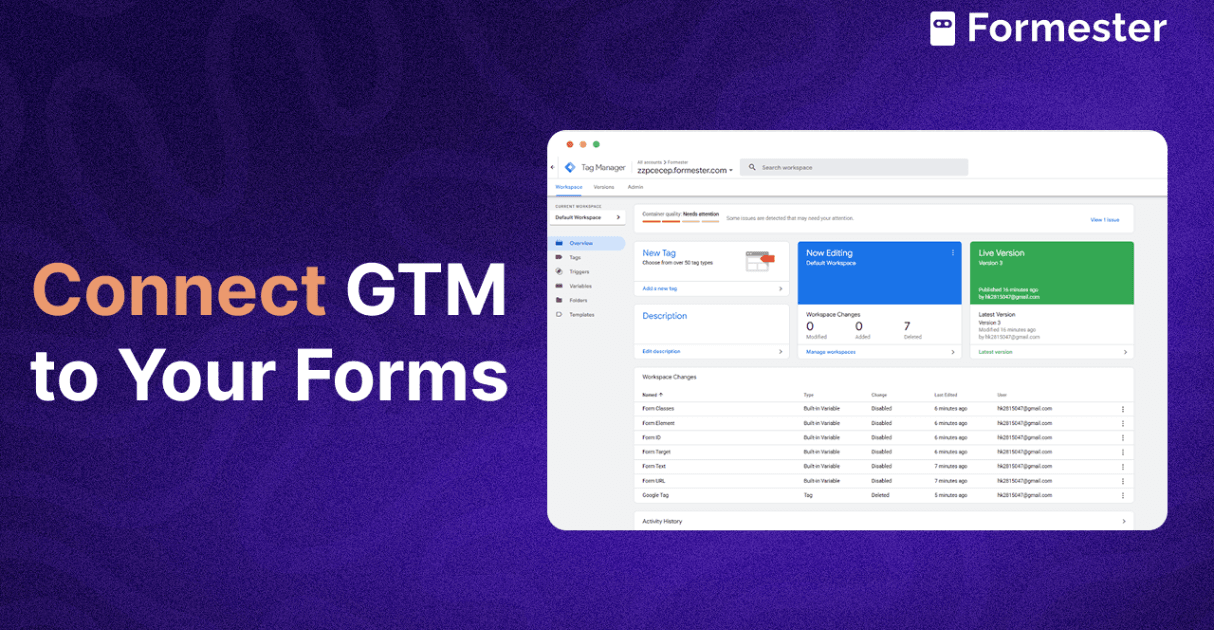How to Create Fillable Forms Using Formester in 2025
Did you know that around 74.51% of application forms are completed they’re started?
This shows how powerful a simple, well-designed form can be in capturing important information. With Formester-- a No code online form builder, creating fillable forms is super easy, just a few clicks and you’re done!
In this guide, you’ll learn how to quickly build professional, shareable forms that improve your completion rates, no coding needed!
Getting Started with Formester
Before you begin, log into your Formester account. If you’re new, signing up is free and takes less than a minute.
Once logged in, you’ll land on the Formester dashboard, your command center for creating and managing forms.
Step 1: Create a New Form
To start creating your form, click the "New Form" button. You’ll have three simple options to choose from. First, you can Choose a Template, browsing through pre-designed form templates like application forms, feedback forms, and more.
Second, use the AI Form Generator by typing a prompt like “Create a client feedback form,” and let Formester’s AI build the form for you. Lastly, if you want full creative control, select Start from Scratch to work with a blank canvas and customize everything yourself.
Let’s say we’re making a "Client Onboarding Form." Choose your preferred option and name your form.
Step 2: Add Fields to Your Form
Once you’ve started your form, it’s time to add the fields you need. Click “Add Elements” to view the options. You can include Text Fields for names, emails, and phone numbers, or Dropdowns for multiple-choice questions like “Project Type.”
For scheduling or deadlines, use Date and Time fields. If you need users to share files, add a File Upload field. Finally, include Consent Fields to add signature boxes for agreements, making your form more professional and functional.
For example, our "Client Onboarding Form" might include:
Company Name
Contact Person
Email Address
Phone Number
Project Type (Dropdown: Website Development, Marketing Campaign, etc.)
Budget Range
Preferred Start Date
Simply drag and drop these fields onto your form and arrange them however you like.
Step 3: Customize Field Properties
You can personalize every field to fit your needs. Click on a field, and a settings panel will pop up. Here, you can:
Edit field labels (e.g., change "Name" to "Full Name").
Mark fields as required to ensure you collect essential information.
Add placeholders for hints like "Enter your email here."
Step 4: Organize the Layout
Use Formester’s column layout to create neat and professional designs. For example, you can place "Company Name" and "Contact Person" side by side for a cleaner look.
Step 5: Add Advanced Features
Improve your form with advanced features that add more functionality and security.
Use File Uploads to collect files, and set restrictions like file size (e.g., under 2 MB) or accepted formats (e.g., PDFs only).
Enable Spam Protection by adding tools like CAPTCHA to ensure you only receive valid submissions.
You can also use Conditional Logic to make your form dynamic, for instance, show a specific question like “Campaign Details” only if the user selects “Marketing Campaign” as their project type.
These features will make sure that your form meets all your needs.
Step 6: Style Your Form
Click the "Design" tab to customize your form’s appearance. You can:
Use pre-made themes for a polished look.
Adjust colors, fonts, and layouts to match your branding.
Step 7: Set Up Notifications
Stay updated with email notifications for new submissions. Go to "Settings" > "Email Notifications", enter your email, and you’re good to go. You can also create an autoresponder to thank users after they submit your form.
Step 8: Publish and Share
When your form is ready, hit "Publish." You’ll get a shareable link or an embed code to add the form to your website. Choose between a standard form or a pop-up style, depending on your needs.
Step 9: Test Your Form
Always test your form before sharing it widely. Use the link to fill out the form as if you were a user. This ensures everything works perfectly.
Step 10: Analyze Submissions
Once responses start rolling in, go to the "Results" tab to view or download your data as a CSV file. You can also filter responses to focus on specific details.
Conclusion
Creating fillable forms with Formester is quick and easy. Whether you need a simple form or something more advanced with AI or conditional logic, Formester has you covered.
Don’t wait, start building your fillable forms today and simplify your data collection process.