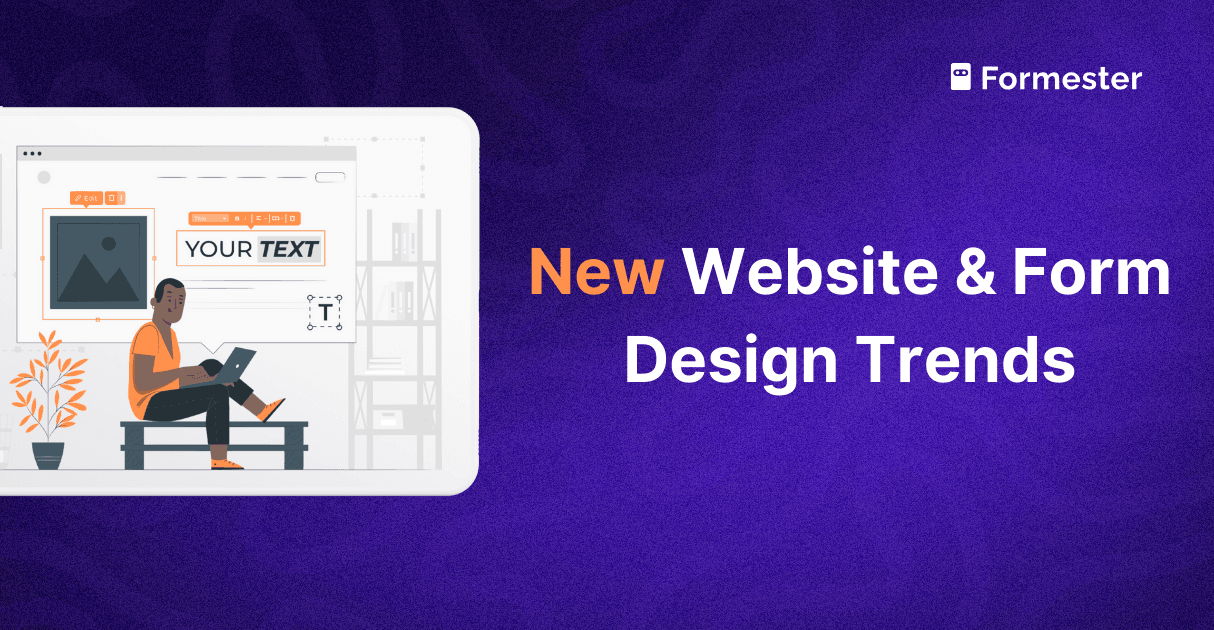How to Create Pie Charts in Google Forms?
Pie charts are one of the easiest ways to visualize data. They help you understand how different answers compare in a quick and clear way.
Whether you are running a survey, quiz, or feedback form, turning your responses into a pie chart makes your data more useful.
Google Forms does not have a direct pie chart builder, but it offers three easy ways to create pie charts from the responses you collect.
In this guide, you will learn all three methods, so you can choose the one that works best for you.
Top 3 Methods to Create Pie Charts For Google Form Responses
Follow are the 3 best methods to create pie charts for your Google Form Responses, they range from the simplest to most advanced:
Method 1: Use Google Forms Response Summary (Fastest Way)
This is the easiest and quickest way to see pie charts in Google Forms.
Here is how you do it:
Open your Google Form
Click the Responses tab at the top
Scroll down to see a summary of the answers
Google Forms automatically generates pie charts for multiple choice, checkboxes, and dropdown questions. Even if your questions collect text-based answers, Google will still create basic charts based on repeated responses.
This method is great when you want a fast overview of your data without doing anything extra.
But there is a catch:
You cannot customize these pie charts. You cannot change the colors, labels, or chart size. So if you need more control, move on to Method 2.
Method 2: Use Google Sheets and the Chart Editor (More Control)
This method gives you more flexibility to design and customize your pie charts. It takes a few extra steps but is still beginner-friendly.
Here is how to do it:
Go to the Responses tab in your Google Form
Click the green Sheets icon to link your form to Google Sheets
Open the Sheet that stores your responses
Highlight the data you want to visualize
Click Insert > Chart
In the Chart Editor, change the chart type to Pie Chart
You can now customize your pie chart by adjusting labels, colors, and chart size. This method works best with numeric data or when you want more design options.
Important note: This method does not work well with free-text answers. If your form collects open-ended responses, Google Sheets may not group the data properly to form a pie chart.
Method 3: Use Google Data Studio (Now Called Looker Studio)
If you need full control, real-time dashboards, or shareable reports, this method is your best option.
Here is how to do it:
Connect your Google Form to Google Sheets
Go to Looker Studio (formerly Google Data Studio)
Click Blank Report
Choose your Google Sheet as the data source
Use the toolbar to add a Pie Chart
Customize the chart style, filters, and layout
This method is great for teams, agencies, or professionals who need to present insights to clients or stakeholders. You can build interactive dashboards that update in real time.
But remember: It takes more time to learn, and you may need to understand a few data concepts to make the most of it.
Final Thoughts
Creating pie charts from your Google Forms is easy once you know your options.
Use Google Forms Summary for speed
Use Google Sheets for more control
Use Looker Studio for advanced reports
If you are searching for the best Google Forms Alternative, then check out Formester. Its perfect for creating simple to advanced quizzes in no time!