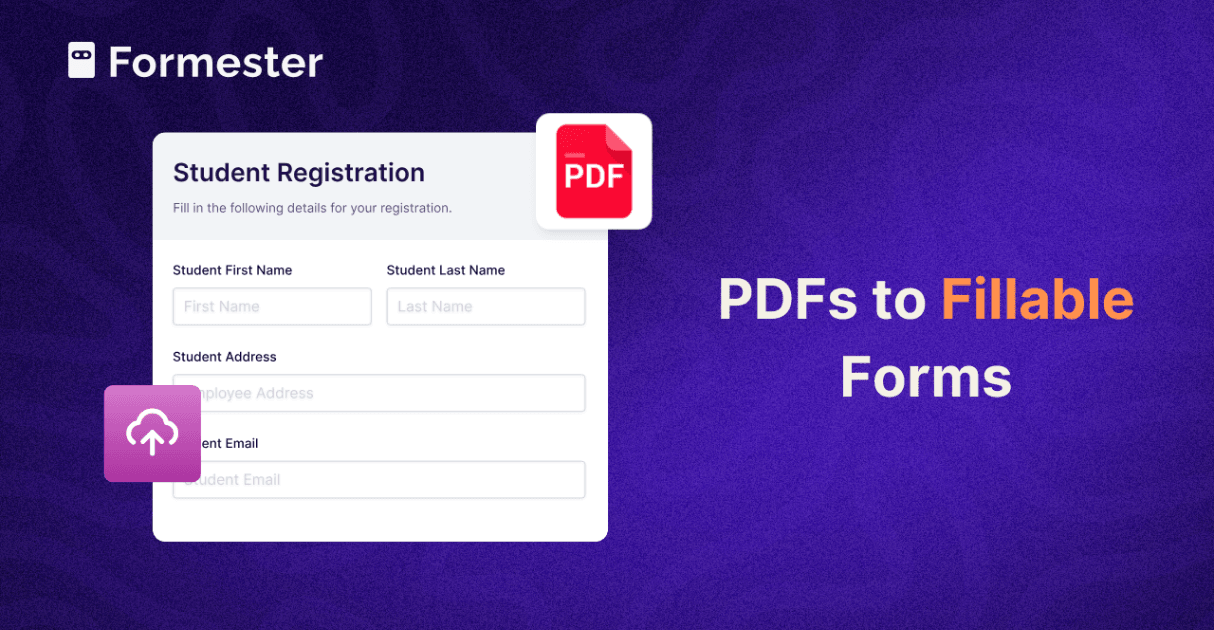How to Upload Photos, Videos, and Logos to Your Online Forms

Adding photos, videos, and logos to your forms can make them look more professional, engaging, and user-friendly. Whether you’re creating a survey, quiz, order form, or registration form, visuals help you communicate better and grab attention.
This guide will show you how to upload a photo to an online form and add other media like videos and logos with ease in Formester–the best no code online form builder.
Why Add Photos, Videos, and Logos?
Visuals aren’t just about making your form look good—they make your form work better! Here’s why:
-
Photos clarify questions or instructions, making them easier to understand.
-
Videos explain complex ideas or provide engaging demonstrations.
-
Logos build trust and make your brand stand out.
To create a form that’s engaging and easy to fill out, adding visuals is the way to go.
How to Upload a Photo to an Online Form
Step 1: Log In to Formester
Sign in to your Formester account. If you’re new, create an account—it’s quick and free!
Step 2: Create a New Form
Click on “New Form” this will take you to the dashboard where you can choose from one of our free form templates, start from scratch or use our AI form generator to create a form in seconds.
Step 3: Add a Photo:
-
Navigate to “Add Elements”,
-
Under Embed, select “Image”,
-
Click on the “Image” Field to open its properties,
-
Upload your Image,
-
Resize it to fit your needs.
Pro Tip: Use clear, high-quality, unpixelate images to make your form look polished without slowing it down.
How to Upload Videos to Your Online Form
Step 1: Navigate to “Add Elements”, then under Embed, select “Video”
Step 2: Click on the “Video” Field to open its properties, then upload your video
Step 3: Resize it to fit your needs.
Tip: Keep videos short and engaging to hold users’ attention.
How to Add Your Logo to an Online Form
Your logo makes your form look professional and builds trust with your audience.
Step 1: Once you are in the form builder, navigate to the “Design” tab.
Step 2: Then scroll down to find the option “Add Logo”.
Step 3: Add your “Logo” and resize it to fit your brand.
Create Adaptive Forms with Conditional Logic
Want your form to adjust based on user responses? Formester’s conditional logic lets you:
-
Show or hide specific questions based on previous answers.
-
Display different photos or videos depending on the user’s selections.
-
Tailor the experience to each user, making your form smarter and more efficient.
For example: If a user selects “Yes” to attend an event, you can show a follow-up question asking for dietary preferences or a video explaining event details.
Best Practices for Adding Visuals to Forms
-
Don’t Overdo It: Use visuals to enhance, not clutter, your form.
-
Optimize File Sizes: Compress images and videos to keep your form loading fast.
-
Stay Consistent: Match visuals with your branding style.
-
Test on All Devices: Preview your form on desktop and mobile to ensure everything looks perfect.
Learn more about design tips and examples to create highly engaging online forms that convert.
Conclusion
Adding photos, videos, and logos to your online forms isn’t just easy—it’s a game-changer. Visuals make your forms clearer, more engaging, and professional.
With Formester, you can use the drag-and-drop interface, custom branding, and conditional logic to create adaptive forms that users love. Start building with Formester today!
FAQs
1. How do I make my form load faster with images and videos? Use compressed images (JPEG or PNG) and embed videos instead of uploading large files.
2. Can I use GIFs in my forms? Yes! Formester supports GIFs, which can make your form more dynamic and fun.
3. How can conditional logic improve my form? Conditional logic lets you show or hide specific fields based on user responses, creating a more personalized and streamlined experience.