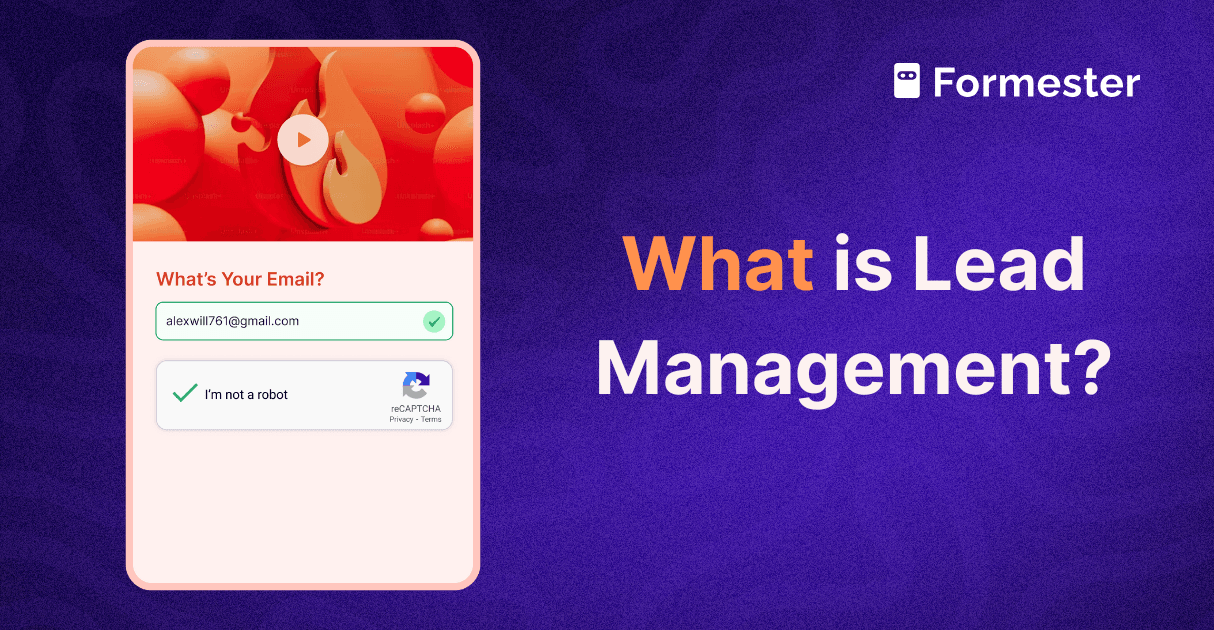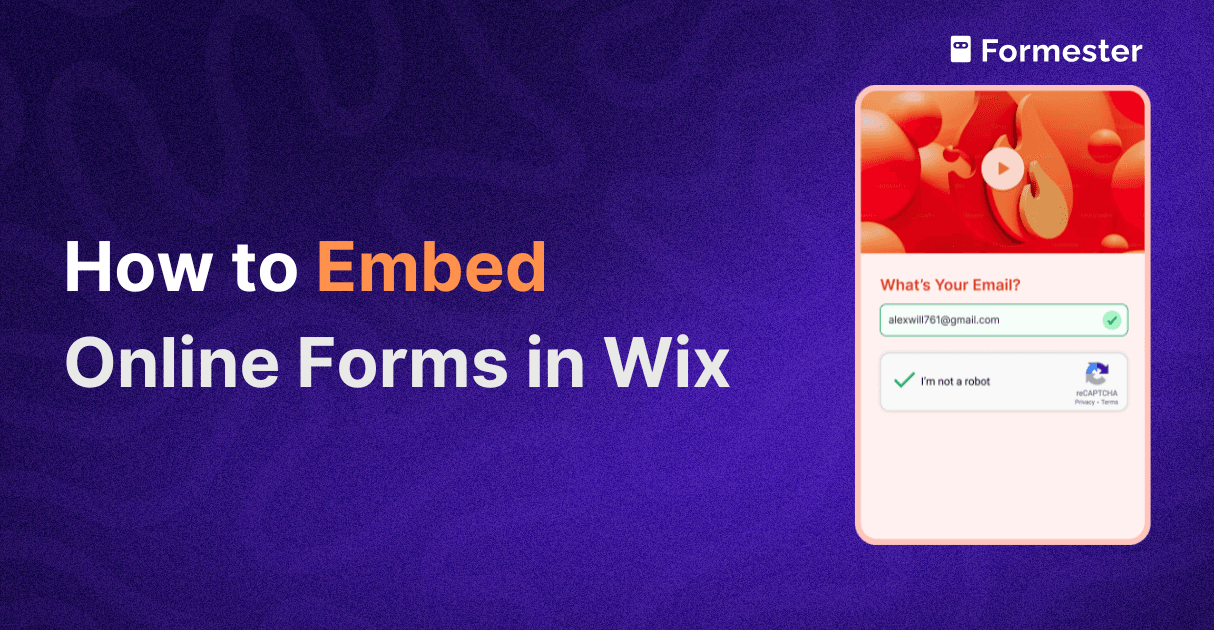How to Make an Order Form Using AI
In this post you will learn how to create an order form using Formester’s AI Form Generator. You will also learn to customize it and add conditional rules for a unique order form.
Getting Started
First, log into your Formester account. If you don't have one, sign up for free.
Step 1: Access the Form Builder
Once you're logged in, go to the section to create a “New Form”. Here, you’ll see options to build a form using AI. Click on the “Create With AI” option.
Step 2: Generate Your Order Form
In the AI form builder, type a simple prompt like "Create a detailed order form", then click the "Generate form" button, and wait for the AI to create your order form.
The AI will give you a basic order form with different fields. You can customize these fields to fit your needs. If you see any unnecessary fields, feel free to remove them.
If you happen to find the AI form Generator a bit complex, feel free to use one of our free order form templates.
Step 3: Customize Your Order Form
Now, let’s make your order form specific. Include important fields like:
- Name
- Email Address
- Phone Number
- Shipping Address
- Product Category
- Products
- Quantity
You can use the Picture Choice field to add images of the product categories or the products you want to show as a single or multiple choice question in the order form.
Step 4: Set Up Conditional Rules
The next step is to create conditional rules to make the order form adapt to the user’s inputs. If you are not proficient in setting up conditional rules you can use Formester to create conditional logic forms using AI.
For example, let’s say that you want to show 2-3 Men’s t-shirts when the user selects “Men” in the product category, you can create a rule using this prompt: ”If Product Category is equal to Men or if it is empty, then hide the fields Women & Kids”
Watch the tutorial to learn more:
Step 5: Integrate Payment Methods
For payment integration, choose options like Stripe or PayPal. Make sure these payment methods are required fields so users must fill them out before submitting the form.
Learn how to collect payments using online forms.
Step 6: Set Up Pricing Calculations
To show “custom quotes” in the “Payment Option” based on what users select, you have to first create a variable called "itemprice."
This variable will hold the price of the chosen item. Here’s how to set it up:
- Go to the ”Advanced Tab”” in the form builder. Then click on “Variables”
- Then create a variable called "itemprice" and set it as a number, with the value ”0”.
We will be recalling this variable "itemprice" to calculate the “Custom Quote” later on. Next, update the value of "itemprice" using conditional rules:
- Head over to “Rules” in the ”Advanced Tab” and create a new rule.
- Select the product you want to create a price for.
- Next use the “then” function to select the “add” calculation to the variable "itemprice."
- Then enter the price of that product as the value.
So whenever the user selects a product, the variable "itemprice." will be updated with the price we’ve set for the product.
Step 7: Set up the Calculation Field
Next step is to add a calculation field above the ”Payment option” to multiply the selected quantity by the item price. And make sure to hide the calculation field with the hide icon.
Then enter this Formula into the calculation field: @itemprice * @quantity. This will calculate the Custom Quote which we will recall into the Payment Option
You can also use the auto unique ID feature in Formester to generate unique IDs for every form submission. This can come in handy to sort through your online orders and make sure you don't miss any orders which fulfilling.
Step 5: Preview & Publish Your Order Form
After setting up the calculations, preview your form. Try selecting different items and inputting quantities to see if the price updates correctly.
For example, if a user selects item one(with price $100) and inputs a quantity of ”3”, the total should show as $300 in the payment option.
Conclusion
Creating an order form with AI can really boost your order processing. By following these steps, you can make an order form. You can also customize it and add payment options for easy order management. Create your own order form with Formester.