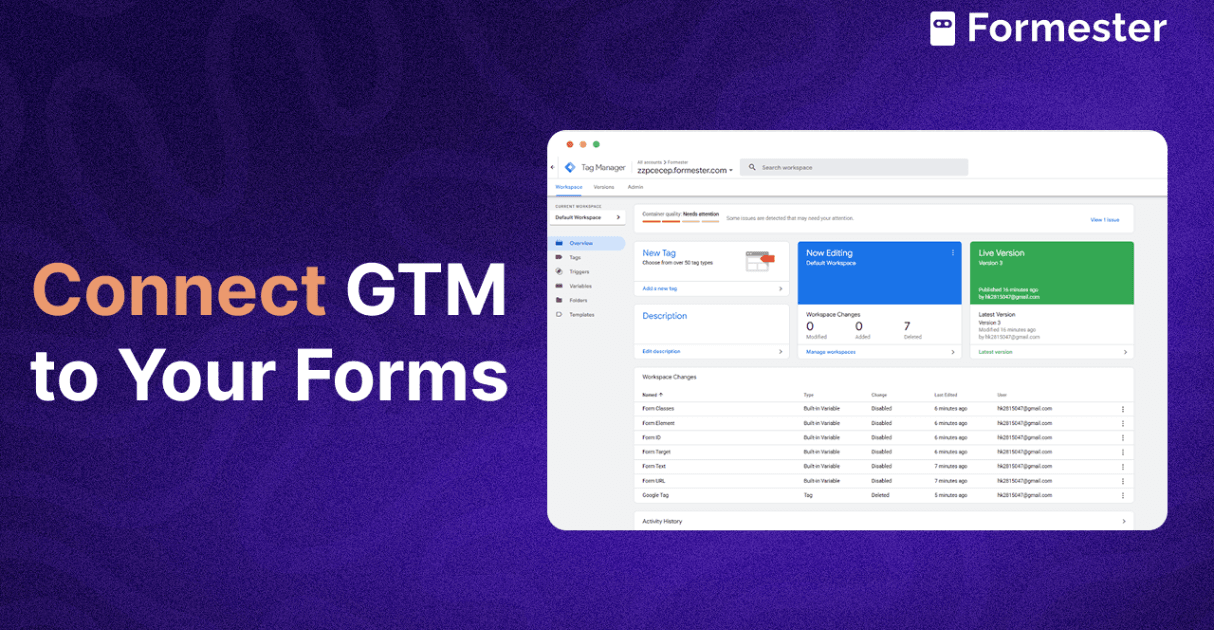How to Make a Registration Form?
Creating an advanced registration form used to take a lot of time and needed special skills. Today, with Formester, anyone can create a great registration form. You can also automate the emails responses on form submissions in just minutes.
Registration forms are important because they help you manage sign-ups for events, memberships, or services easily. You get all the data you need in one place.
In this guide, you will learn how to make a registration form step-by-step. We will use advanced features like an AI form generator, conditional logic, and autoresponders.
How To Create A Registration Form?
Follow these steps below to create a stunning registration form in minutes, with Formester you can quickly create a registration form with the AI Form Generator and customize every aspect of the form by adding your logo, and other media.
Step 1: Create Your Registration Form
First, log into your Formester Account. After you log in, you can pick one of our free templates. You can also create your own form or use our AI form generator to generate a complete registration form with a simple prompt.
Use a Template: If you’re not sure how to start, use our free registration form templates to save time.
Start From Scratch: Manually create your registration form using the drag and drop interface.
AI-Generated Form: You can type "create an event registration form" in the AI form builder. The AI will then create it for you. It will include fields like name, email, and phone number.
Step 2: Customize Your Form
Formester offers a ton of customization options to make your registration truly unique and engaging to the respondent.
Edit Fields: Adjust the fields as needed. Common fields include:
Name
Email
Phone Number
Ticket Type (General, VIP, Student)
Simply click on a field to bring up its general and advanced properties. Here you can adjust the look and functionality of each field.
Style It: Use the design tab to change the colors or add a logo to match your event’s branding. This makes your form look more professional.
Example: Using a "one field per page" layout can make your form more engaging. It helps users focus on one question at a time, making it easier to fill out.
Step 3: Adding Conditional Logic
Conditional logic makes your form smarter. It shows or hides fields based on the user's choices. This helps personalize the experience and can make your form shorter.
For example, if a user selects a VIP ticket, you can show extra options just for them.
How to Set It Up:
Navigate to “Advanced tab”, then under “Form Control”, click on “Rules”
Then Click on “Add Rule” this will bring up an UI where you can create your custom conditional logic.
Then use the “if” “then” functions to hide certain fields when the user selects the ticket type to be anything other than
“VIP” For example, you can show a calendly link for VIP ticket holders to book appointments.
Practical Example: If someone picks the "VIP Ticket," they will go to a scheduling page where they can register their appointment with you. This keeps the form relevant and clean for each user.
Step 4: Automate Your Emails with Autoresponders
Once your form is live, you can set up automatic emails to go out as soon as someone submits it. This saves you time and keeps communication fast.
How to set up
Go to your “Automation”, then under Autoresponder click on “Add Autoresponder“
Then create an email that you want to send right after someone submits the form.
You can personalize the email by recalling the answers of previous fields by using the “@” sign such as their name or ticket type.
Conditional Autoresponder Setup
You can create special emails for different ticket types. For example, send a VIP confirmation email only to VIP buyers.
How to set up
Head over to the “Advance” tab in the autoresponder, then click on “Add rule”.
Then create your custom rule using the if-then statements.
For example: The "If" statement allows you to choose the "Ticket Type" field, and the "then" statement lets you pick the reply you wish to dispatch. Additionally, you have the option to incorporate delays or plan the email response.
Step 5: Analyze Submissions
After your form is live, it’s important to track and analyze your form submissions. This helps you see what’s working and where people might be dropping off.
Navigate to “Results” and “Analytics” tabs to see the form submissions and analytics.
Metrics to Monitor:
Completion rate
Drop-off rates
User demographics
Device usage
Use this pre-built registration form template to skip the process of building one from scratch!
Summary:
Making a registration form is now very easy. Formester has a user-friendly interface with helpful features. These include AI form creation, conditional logic, and autoresponders.
By following the steps above, you can make a full registration form. This will save you time and give your users a personal experience.
Whether you're hosting an event or running a workshop, this guide will help you create and manage a registration form. It will be quick and easy.